Zoom Tips
Need help learning to use Zoom?
Download and install Zoom
Join a service or meeting using Zoom
Phone into a Zoom service or meeting
Audio and Video Controls
Mute or unmute audio
Start or stop video
Change Zoom settings
Learn more about Zoom
Download and install Zoom
The first step is to download Zoom onto your computer, tablet, or smartphone:
- Download the Zoom Installer for your computer at https://zoom.us/support/download. Then run the file you downloaded to install the Zoom app.
- To install Zoom on your smartphone or tablet:
- Apple App Store (for iPhone or iPad).
- Google Play (for Android devices).
Join a service or meeting using Zoom
- If there is a Zoom link for the meeting, click the link to get started. You might need to give your browser permission to open the Zoom app or you might be given the option run in browser. If not, then:
- Open the Zoom desktop app or smartphone app.
- Join the service by clicking on Join a Meeting
- Enter the meeting ID number, password, and your display name (i.e. First Last). Or you can click the link emailed to the Announce and CYRE Parents mailing lists to automatically launch Zoom and join the service.
- Please try to join the service at least 10 minutes early so that you can get familiar with the controls.
- When you are successfully connected you should see a screen similar to one of the following images.
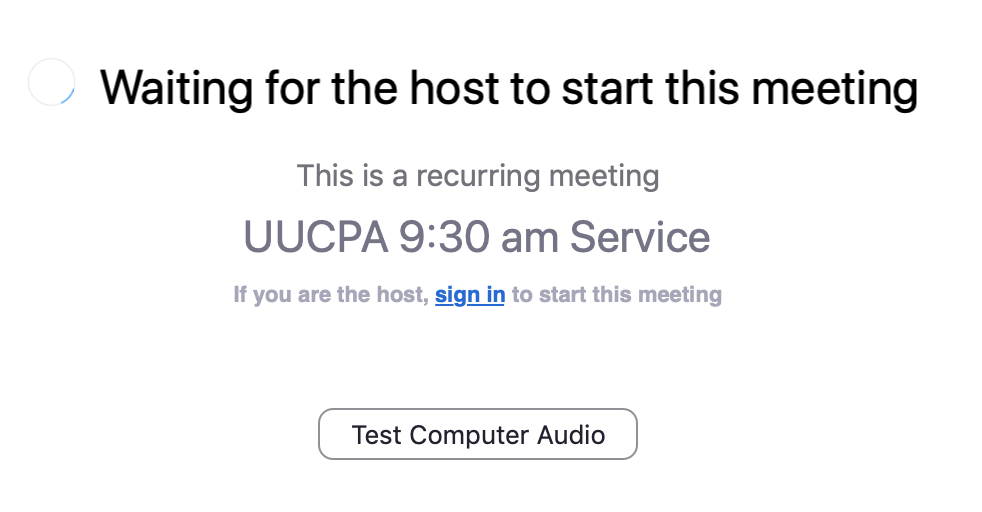
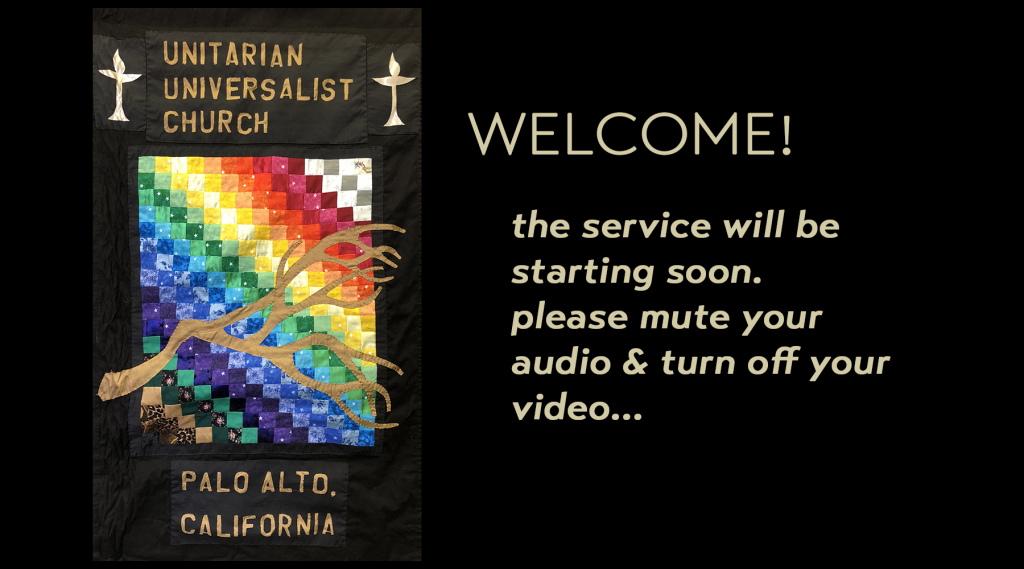
Phone into a Zoom Service or Meeting
You can join the service using a traditional phone rather than using the Zoom app or website. This is useful when:
- you do not have a microphone or speaker on your PC/Mac,
- you do not have a smartphone or tablet (iOS or Android), or
- you cannot connect to a network for video and VoIP (computer audio).
You will be prompted to enter the meeting ID – provided to you by the host, followed by #. You will also be prompted for the password which is sent to you in email.
Dial by your location
+1 669 900 6833 US (San Jose)
+1 346 248 7799 US (Houston)
+1 253 215 8782 US
+1 301 715 8592 US
+1 312 626 6799 US (Chicago)
+1 929 436 2866 US (New York)
Find International numbers: https://zoom.us/u/abrr07IpdA
Audio and Video Controls

Mute/Unmute Audio
Audio Controls (click the ^ arrow next to Mute / Unmute): Allows you to change the microphone and speaker that Zoom is currently using on your computer, leave computer audio, and access the full audio settings.
Or you can start and stop the video using these keyboard shortcuts:
- Alt+A (Windows)
- Cmd-Shift-A (Mac)
- Or Press and hold SPACE bar to temporarily unmute yourself: If you are muted in a meeting, allows you to unmute by pressing and holding the SPACE bar
Please note: During the service, if you try to unmute yourself when it is not allowed, you will see a warning message: “You cannot unmute yourself because the host muted all participants“. There will be times during the service when the host will allow you to unmute yourself.
Start/Stop Video
Video Controls (click the ^ arrow next to Start/Stop Video): Allows you to change the video settings that Zoom is currently using on your computer.
Or you can start and stop the video using these keyboard shortcuts:
- Alt+V (Windows)
- Cmd+Shift+V (Mac)
These keyboard shortcuts are handy toggles for times during the service when we ask everyone to share their audio and video. Download a list of all shortcut keys: (Word doc with both Win and Mac)
Learn more about Zoom
UUCPA is offering Zoom classes (via Zoom!). Upcoming classes are listed here:
Read answers to Frequently Asked Questions (FAQs) about Zoom:
Watch Zoom training videos:
- Join a Zoom Meeting: (video: 1min 9sec)
- Joining and Configuring Audio & Video (video: 1min 42sec)
- Meeting Controls (video: 10min 16sec)
- Zoom 101 Sign Up & Download Meeting Client (2min 23sec)
